Can I Connect My Airpods to My Samsung Tv
Set AirPods with your Mac and other Bluetooth devices
Learn how to prepare upwardly your AirPods with your Mac, Android device, or some other Bluetooth device to mind to music, have phone calls, and more.

Apply AirPods with your Mac
If y'all're using AirPods (2nd generation), brand sure that your Mac has macOS Mojave 10.fourteen.4 or later. AirPods Pro require macOS Catalina 10.15.one or later. AirPods (3rd generation) require macOS Monterey or later.
If yous ready your AirPods with your iPhone and your Mac is signed in to iCloud with the same Apple ID, your AirPods might be ready to utilize with your Mac. Place your AirPods in your ears and click either the Bluetooth card![]() or the volume control
or the volume control![]() in the menu bar on your Mac.1 So choose AirPods from the list.
in the menu bar on your Mac.1 So choose AirPods from the list.

If you don't see your AirPods in the Bluetooth ![]() or volume control
or volume control![]() menu,2 pair your AirPods with your Mac:
menu,2 pair your AirPods with your Mac:
- On your Mac, cull System Preferences from the Apple menu (), then click Bluetooth
 .
. - Brand sure that Bluetooth is on.
- Put both AirPods in the charging case and open up the lid.
- Printing and hold the setup button on the back of the case until the status light flashes white.
- Select your AirPods in the Devices list, then click Connect.
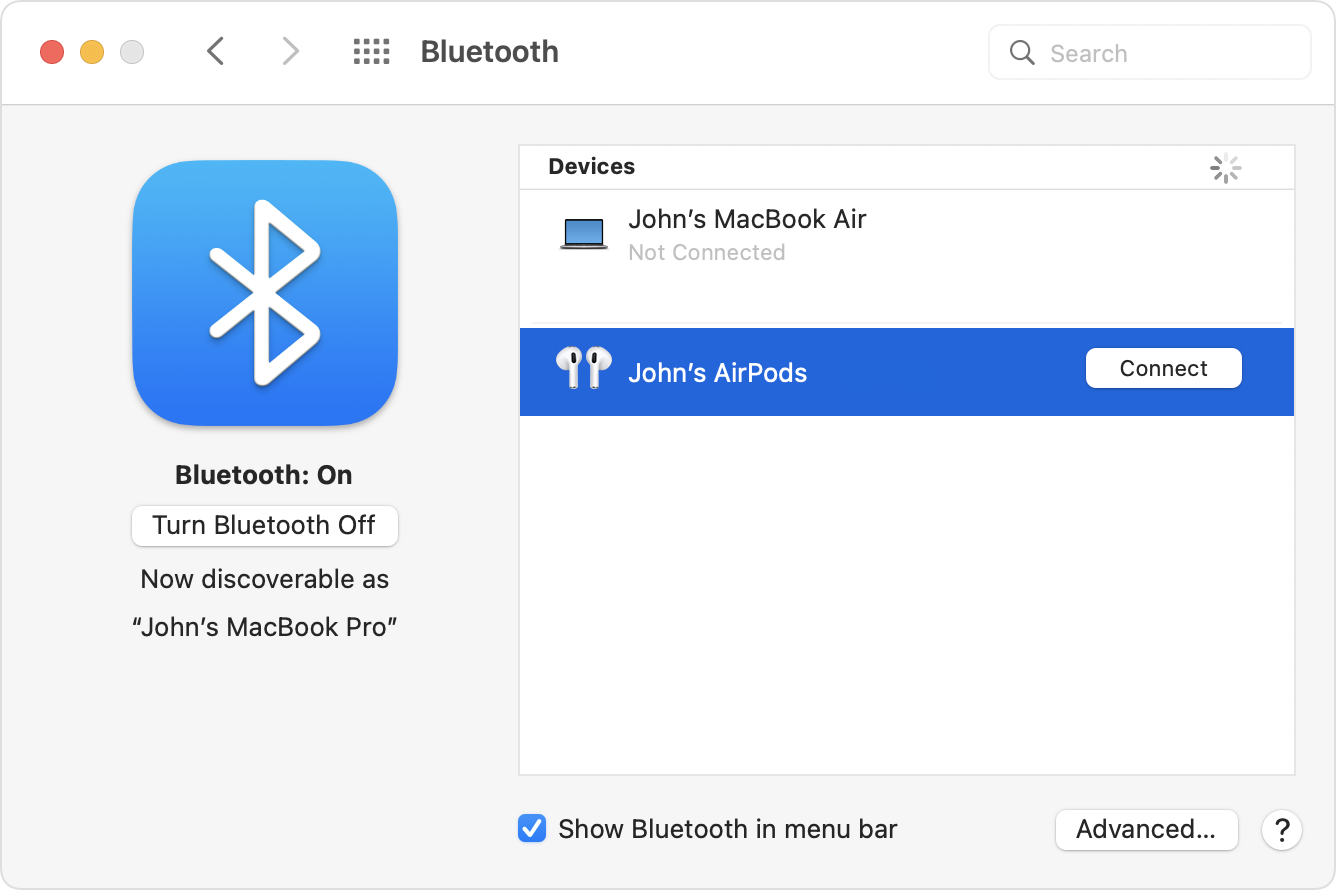
If audio still plays from your Mac speakers, click either the Bluetooth menu![]() or the volume control
or the volume control ![]() in the menu bar and make sure that your AirPods are selected equally the output device.i
in the menu bar and make sure that your AirPods are selected equally the output device.i

Use AirPods with a non-Apple device
You tin can use AirPods as a Bluetooth headset with a non-Apple tree device. You tin't use Siri, but y'all can heed and talk. To gear up your AirPods with an Android telephone or other not-Apple device,3 follow these steps:
- On your non-Apple device, go to the settings for Bluetooth and make sure that Bluetooth is on.four If you lot have an Android device, go to Settings > Connections > Bluetooth.
- With your AirPods in the charging case, open the lid.
- Press and agree the setup button on the back of the case until you see the status light flash white.
- When your AirPods announced in the list of Bluetooth devices, select them.

Switch devices automatically
Your AirPods (second generation), AirPods (tertiary generation), and AirPods Pro can switch automatically between your Mac with macOS Big Sur, iPhone with iOS xiv, and iPad with iPadOS fourteen or later on. Your devices need to exist signed in with the same Apple ID using two-factor hallmark. For example, while listening to music on your Mac, you answer a call on your iPhone. Your AirPods automatically switch from the music on your Mac to the phone call on your iPhone.
In some situations, you'll see a notification near your AirPods on the screen of your Mac. When you concur the pointer over the notification, a Connect button appears. Click Connect to confirm that you want your AirPods to switch to—or stay with—your Mac.
If you want to turn automatic switching off for your Mac, open Bluetooth preferences on your Mac with your AirPods in your ears. Click the Options button next to your AirPods in the list of devices. Click Connect to This Mac, and then choose When Last Connected to This Mac. To plow this feature on again, choose Automatically.
Sound should not automatically switch from one device to some other if you're in a conversation, similar a phone telephone call, a FaceTime call, or a video conference.

Learn more than
- If yous don't see the volume control in the menu bar, learn how to add it.
- Your AirPods (3rd generation) can connect automatically with your Mac that uses macOS Monterey or later. Your AirPods Pro tin connect automatically with your Mac that uses macOS Catalina 10.15.1 or later. Your AirPods (2d generation) can connect automatically with your Mac that uses macOS Mojave 10.14.4 or after. Your AirPods (1st generation) can connect automatically with your Mac that uses macOS Sierra or afterward.
- The features of your AirPods might be limited, depending on the Bluetooth device that they're continued to.
- If you tin can't find the Bluetooth settings for your device, check the user guide.
Information near products not manufactured past Apple, or independent websites not controlled or tested past Apple tree, is provided without recommendation or endorsement. Apple assumes no responsibleness with regard to the choice, functioning, or utilise of 3rd-political party websites or products. Apple makes no representations regarding third-party website accuracy or reliability. Contact the vendor for additional information.
Published Appointment:
Source: https://support.apple.com/en-us/HT208718
0 Response to "Can I Connect My Airpods to My Samsung Tv"
Post a Comment